پروژه افترافکت مجموعه اجزای سازنده افکت ذرات غبار Sand Pack
- حجم فایل: ۲۰.۸ مگابایت
- نسخه افترافکت: CC 2015.5 و بالاتر
- پلاگین مورد نیاز: ندارد
- راهنمای استفاده: فایل PDF به زبان انگلیسی
پروژه افترافکت مجموعه اجزای سازنده افکت ذرات غبار Sand Pack شامل ۶ پریست و افکت با کیفیت برای ساخت جلوههای ویژه فروپاشی است. با کنترلهای موجود برای این پریستها میتوانید رنگ و سرعت ذرات را تغییر دهید، مقدار آنرا کم و زیاد کنید، به آن حیات دهید، آنرا لوپ کنید و در تمام جهات اعمال کنید. یک اسکریپت افترافکت هم در این مجموعه هست که با کمک آن میتوانید با پریستها به آسانی کار کنید و با چند کلیک افکت زیبای ذرات را ایجاد کنید. ذرات ایجاد شده همراه با کانال آلفا هستند. در این فایل یک آموزش PDF کاملا شما را در استفاده از سیستم سازندهی ذرات راهنمایی میکند. لازم بذکر است که برای استفاده از این پروژه افترافکت به پلاگین Motion Factory نیاز است.

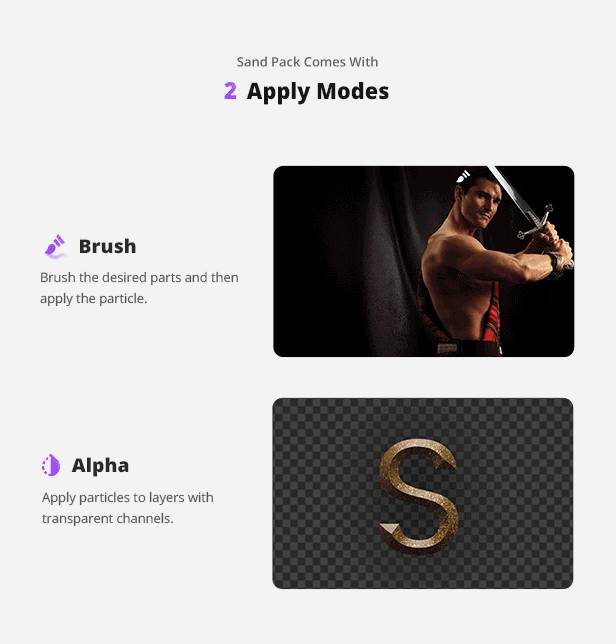
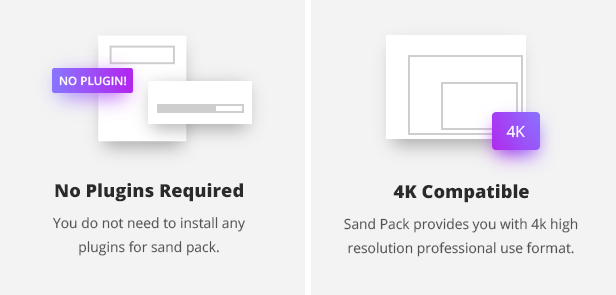
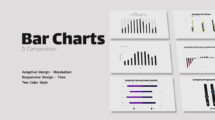

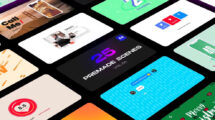

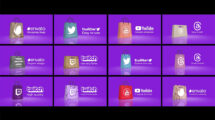
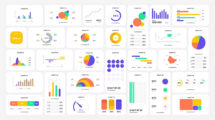
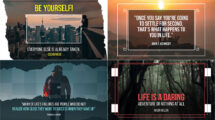
دیدگاه خود را مطرح کنید