اکشن فتوشاپ Double Exposure Action
- حجم فایل: ۱۴۸ مگابایت
- فرمت فایل: ATN, JPG
- نسخه فتوشاپ: CS3 و یا بالاتر
- راهنمای استفاده: ویدیوی آموزشی به زبان انگلیسی
با اکشن فتوشاپ Double Exposure Action میتوانید تنها با چند کلیک ساده افکت زیبا و پرگرایش دابل اکسپوژر را با ترکیب دو تصویر ایجاد کنید. این اکشن همراه با ۱۰۰ تصویر از مناظر طبیعی، ساختمان ها، عناصر انتزاعی و بسیاری نمونه های دیگر است که میتوانید از آنها در ترکیب تصاویر خود استفاده کنید. این اکشن بطوری طراحی شده تا کاربران مبتدی و حرفهای فتوشاپ براحتی از آن استفاده کنند و در زمان انجام پروژه های شخصی و تجاری خود صرفهجویی کنند. اکشن فتوشاپ Double Exposure Action تست شده و بروی نرمافزار فتوشاپ نسخه CS3 و بالاتر بخوبی عمل میکند. پس از اتمام کار اکشن، فایل طبقهبندی شده با لایهها، پوشهها و تنظیمات بسیاری خواهید داشت تا به شما در بهبود نتیجه نهایی کمک کند. ویدیوی آموزشی استفاده از این اکشن را میتوانید در پایین صفحه مشاهده کنید.

ویدیوی آموزشی استفاده از اکشن فتوشاپ
راهنمای کلی استفاده از اکشنهای فتوشاپ
اکشن های فتوشاپ چه هستند و چگونه ایجاد میشوند
آموزش روش نصب اکشن ادوبی فتوشاپ
چطور با اکشنهای سفارشی آماده ، جریان کاری خود را در ادوبی فتوشاپ سریع کنید
آموزش ویدیویی استفاده از اکشنهای فتوشاپ

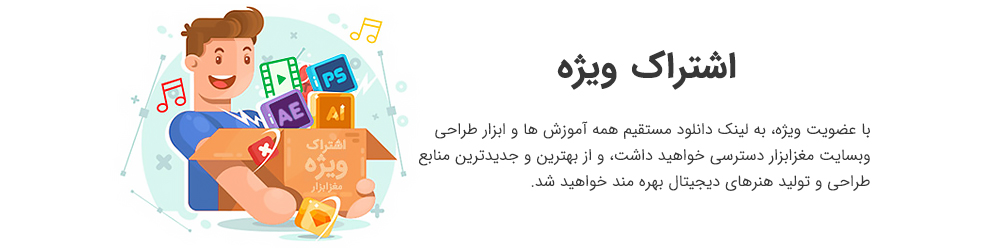
دیدگاه خود را مطرح کنید