مجموعه استایل فتوشاپ افکت متن قرون وسطایی گوتیک آتش و کروم
- حجم فایل: ۴۱.۷ مگابایت
- فرمت فایل: ۱xPSD , 3xPhotoshop ASL
- نسخه فتوشاپ: CS2 و بالاتر
- سازگاری فرمت: TIFF, PSD, JPG
مجموعه استایل فتوشاپ افکت متن قرون وسطایی گوتیک آتش و کروم شامل ۵ استایل لایه آماده برای فتوشاپ در سه سایز مختلف است. کار با آن بسیار آسان است و هیچ مهارت خاصی برای کار با آن مورد نیاز نیست. تنها لازم است در نرمافزار فتوشاپ تصویر خود را باز کنید، به منوی Edit بروید و در بخش Presets گزینه ی Preset Manager را انتخاب کنید و از منوی کشویی Preset Type گزینه Styles را انتخاب کنید و با زدن دکمه Load فایل با فرمت asl را باز کنید. به این ترتیب میتوانید لایه تصویر خود را انتخاب کرده و در منوی Window و با انتخاب Styles پنل استایلها را باز کنید و آنرا به تصویر اعمال کنید.
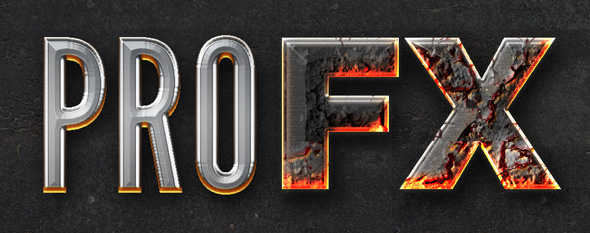






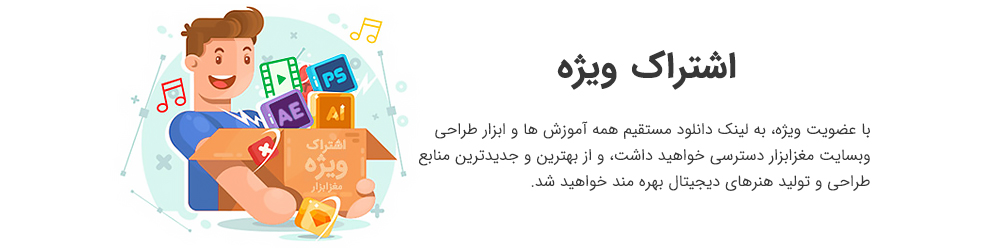
دیدگاه خود را مطرح کنید